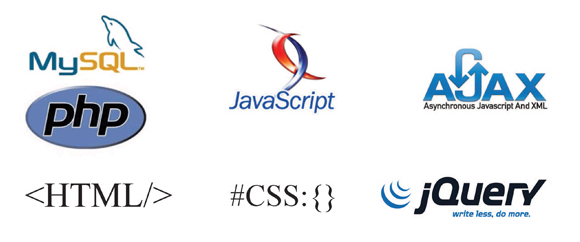Dalam belajar web programming, dreamweaver merupakan tools yang sangat penting terutama bagi para newbie atau pemula yang baru belajar web programming. Karena dreamweaver merupakan software yang memang dibuat untuk para web developer untuk mempermudah membangun website, baik itu web statis, dinamis bahkan web mobile. Didalam Dreamweaver sendiri terdapat banyak sekali fitur dan fungsi yang diperuntukan untuk mendukung pembuatan sebuah wbesite dan yang akan kita bahas kali ini adalah cara membuat site pada dreamweaver.
Site sendiri sangat berguna dalam pembuatan website dengan dreamweaver karena site sangat mempermudah programer untuk mengecek dan memaintenance website yang sedang dibuat. Dengan membuat site programer tidak perlu repot mencari projek yang sedang digarap karena dengan site itu sendiri dreamweaver akan memunculkan projek yang sedang digarap tersebut. Keunggulan lainnya adalah jika kita menyeting site pada web yang sedang kita buat maka file baru yang kita buat akan secara otomatis terismpan kedalam folder site kita.
Selain itu , kita juga dapat menggunakan pilihan live pada dreamweaver jika kita sudah membuat site. Fungsi live adalah kita dapat melihat tampilan web kita secara live dengan dreamweaver tanpa harus mengeceknya dengan menggunakan browser sehingga menjadi lebih efisien dan praktis.
Untuk membuat site sendiri caranya cukup mudah, pertama buka dreamweaver. Pada panel kanan paling bawah anda akan menemukan panel files yang dibawahnya terdapat file explorer. Nah disana anda akan menemukan tulisan biru berlabelkan "Manage Sites". Klik label "Manage Sites" maka akan muncul pop up form manage sites. Pilih "New Sites" kemudian muncul lagi form baru "Site Stup For Unamed Site" dan dibawahnya anda akan menemukan dua buah form isian. Seperti ditunjukan pada gambar dibawah. Pada isian Site Name atau ditunjuk panah A, kita isikan nama situs kita dan itu terserah anda akan diberi nama apa pada situs anda. Dan di sini akan saya isi dengan Projek. Sedangkan pada kolom b atau pada kolom "local site folder" kita isikan alamat folder website kita didalam htdosc, jika anda kesulitan menuliskannya anda dapat memanfaatkan tombol bergambar folder disamping isian tersebut.
Jika anda melakukan klik pada tombol tersebut maka akan muntul form explorer dan disitu anda mulai mencaari folder website anda. Jika sudah ketemu pilih tombol select dan secara otomatis kotak isian berubah menjadi alamat folder situs anda. Setelah itu pilih save dan done.
Jika folder yang ada pada panel files berwarna hijau berarti anda telah berhasil membuat site pada projek anda di dreamweaverSelamat mencoba, karena setiap ilmu yang anda dapat tidak akan berguna jika tidak dicoba dan diterapkan.