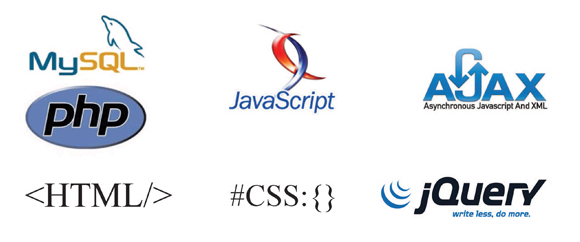Indonesia Web Hosting Gratis terbaru 2015. Hosting adalah sebuah kebutuhan mendasar para web developer untuk mempublish website yang mereka buat. Hosting sendiri adalah sebuah tempat untuk mengupload file web yang akan di publish. Sebenaranya kita juga daat membuat hosting sendiri, namun jika itu dilakukan memerlukan biaya yang mahal. Kita haru membeli pc khusus server yang tahan banting. Internet full speed yang stabil dan listrik yang tidak pernah mati. Apakah kita harus membeli dan menyediakan semua hal tersebut untuk mempublish sebuah web? Disinilah fungsi sebuah penyedia hosting.
Ingin membuat website gratis baca ini juga "Cara membuat website 100% Gratis"
Penyedia hosting sendiri biasanya memasang tarfi bervariasi sesuai dengan kebutuhan , dari skala anak sekolahan sampai dengan skala bisnis. Tentunya dengan segala fasilitas yang bervariasi pula, semakin mahal ya semakin baik. Namun ada juga lho situs penyedia hosting gratis di indonesia yang menawarkan fasilitas yang tidak kalah dengan penyedia hosting berbayar. Nah berikut adalah daftar Indonesia Web Hosting Gratis Terbaru 2015:
1. IDHostinger
Siapa yang belum pernah dengar IDHostinger, IDHostinger sendiri adalah situs hosting yang paling terkenal dalam memberikan layanan hosting gratis. IDHostinger memberikan fasilitas space 2GB dengan banwich sebesar 100GB yang dilengkapi dengan PHP MySQL dan Site Builder dan yang paling luar biasa adalah Tanpa Iklan atau Banner. Dan sebagai bonus tambahan, IDHostinger memberikan SUbdomain Gratis kepada para usernya.
2.Host My ID
Host My ID tidak jauh berbeda dengan IDHostinger yang memberikan fasilitas yang luar biasa untuk para usernya, Seperti Admin Cpanel, Spase 1GB , bandwich 50GB , PHP MySQL, Auto Installer Script dan SEO tools.
3. WebhostingIndonesia.net
Penyedia hosting gratis ke 3 ini memberikan tawaran yang lebih spesifik untuk layanan free hostingnya mereka memberikan 350-2000MB space dengan bandwich 5-100GB , maksiman UV sampai dengan 1000 Unik visitor per harinya namun proses limit yang diberikan kecil, namun untuk coba-coba penyedia hosting ini siap dicoba.
4. Cloudnesia.com
Cloudnesia sendiri menawarkan bandwich unlimited untuk usernya, namun hanya membatasi hanya enam bulan saja untuk layanan hosting gratisnya.
5. Dobelhost
Penyedia situs hostung kelima ini juga termasuk situs yang juga patut dicoba , Dobelhost sendiri menawarkan 500mb space, 1GB bandwich yang lebih dari cukup untuk mempublish web pertama anda.
Kelima web hosting diatas adalah salah lima dari banyaknya situs penyedia hosting gratis di indonesia dengan segala kelebihan dan kekurangan yang saya ketahui . Dan jika anda mengetahui penyedia hosting lain silahkan tulis di komen yah.